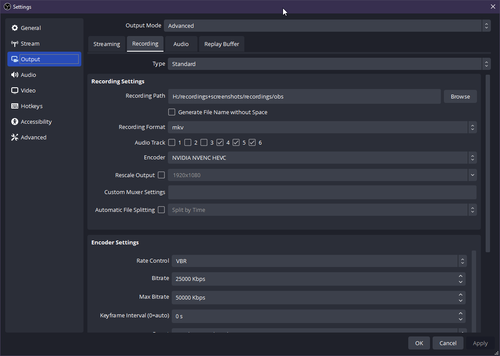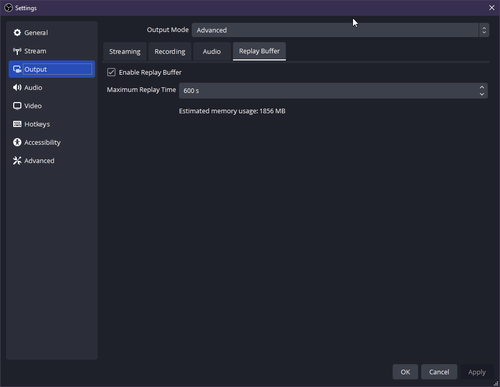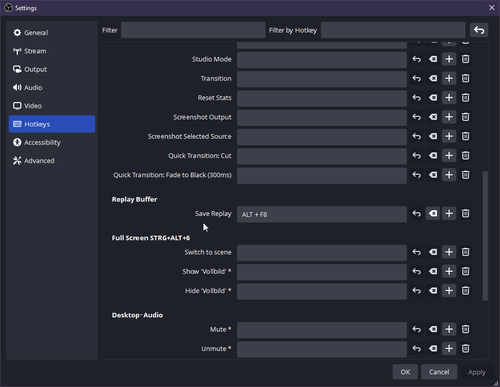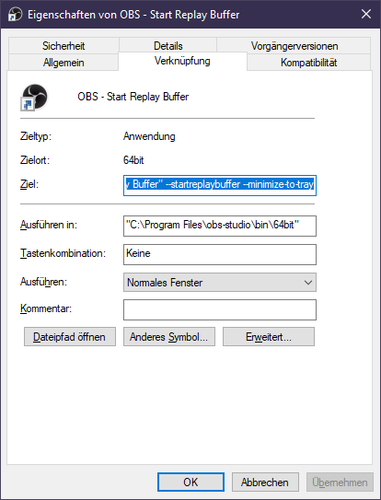Wer mit Nvidia Grafikkarte ShadowPlay nutzen möchte, muss GeForce Experience installieren und einen Nvidia-Account anlegen.
Mittlerweile kann man das ganze auch schöner mit Open-Source Software wie OBS Studio lösen.
Diese Anleitung bezieht sich nur auf das einrichten des Replay Buffers, nicht über das Konfigurieren der Szenen etc.
Um den Replay Buffer wie Shadowplay funktionieren zu lassen, müsst ihr folgendes tun:
Zuerst sollten die Recording Einstellungen angepasst werden.
Damit ihr wenig Performance während des Spielens verliert, solltet ihr unter Settings Output Recording auswählen, dann übernimmt eure Grafikkarte die schwerste Arbeit.
Nun muss noch unter Settings Output Replay Buffer Enable Replay Buffer angeklickt werden.
Achtet darauf, dass die Clips nicht zu lang werden; OBS Studio schreibt den Replay Buffer in den Arbeitsspeicher, und der sollte nicht zu voll laufen.
Um die Clips speichern zu können, solltet ihr einen Hotkey für den Replay Buffer festlegen. Das könnt ihr unter Settings Hotkeys Replay Buffer Save Replay machen.
Habt ihr dort eine Taste oder Tastenkombination festgelegt, seid ihr schon mit dem schwierigsten Teil fertig. Empfehlenswert ist auch, einen Hotkey für Start recording und Stop recording festzulegen, wenn ihr etwas aufnehmen möchtet und nicht nur die letzten X Sekunden.
OBS Studio minimiert standardmäßig in die Taskleiste. Soll es unten rechts zu den anderen Icons im Info-Bereich verschwinden, kann man unter Settings General System Tray Enable und Always minimize to system tray instead of task bar anwählen.
Nun noch eine Sache: OBS Studio startet den Replay Buffer nicht automatisch beim starten und bietet auch keine Option dafür an.
Was jedoch angeboten wird und leider nur tief in der Dokumentation steht: Es gibt ein Start-Parameter, um den Replay Buffer bei Programmstart gleich zu starten.
So kann man eine Verknüpfung im Autostart-Ordner von Windows ablegen, die genau dies tut.
Hier ein kleiner Exkurs:
Microsoft mag es, immer wieder gut funktionierende Features zu verstecken. Wie zum beispiel den Autostart-Ordner, der seit Windows 8 kaum zu finden ist. Ich öffne ihn immer mit folgendem Trick:
Mit der Tastenkombination Win + X öffnet sich ein praktisches Menü, darin wählt ihr "Ausführen".
Im erscheinenden "Ausführen" Fenster gebe ich nun shell:startup ein und drücke OK.
Jetzt sollte sich der Autostart-Ordner für euren Benutzer öffnen.
In diesem Ordner legt ihr nun eine Verknüpfung zur "obs64.exe"-Datei an, öffnet die Eigenschaften dieser und fügt im "Ziel" Feld die Start-Parameter hinten an.
Die zwei nötigen Start-Parameter sind: --startreplaybuffer --minimize-to-tray
Um es zu testen, beendet euer OBS Studio und führt es erneut über die neue Verknüpfung aus.
OBS sollte jetzt minimiert und mit aktivem Replay Buffer starten.
Habt ihr verschiedene Profile und Szenen die ihr z.B. für Streaming oder ähnliches nutzt, aber im Replay Buffer eine einfachere Szene nutzten möchtet, könnt ihr mit den Start-Parametern --scene "<Meine Szene>" oder --profile "<Mein Profil>" diese auch zum Programmstart auswählen.
Die volle Liste von Start-Parametern findet ihr im Wiki von OBS Studio
Ich hoffe, die Anleitung hat euch geholfen.
Unter Linux sollte das ganze natürlich ähnlich funktionieren. Dabei müsste dann anstatt einer Verknüpfung im Autostart Ordner die Autostart-Funktion eurer Desktop-Umgebung genutzt werden.